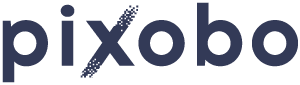Adobe Photoshop has been a reference in image editing for a long time. Over the years, it gathered many features and tools and became a complex program that aims to solve all your problems. Photoshop works at pixel level and gives you full control over each aspect of the image. It’s so precise and powerful that it created controversy and conflicts around image manipulation ethics.
But complexity came with a price. Photoshop has a steep learning curve. Moreover, because you do everything manually, editing professional photographs is slow and inconsistent. And that’s not a good thing when you have hundreds of photos to edit before sending them to your clients. Yet many photographers consider it worthwhile and use it, although there are plenty of other photo editors specially designed for photography on the market. The legacy of Photoshop is hard to surpass.
If you use Photoshop to edit your photos, you may need some tricks to speed up your workflow. Focus on photo editing features and organize your workflow around them. You don’t have to know and use all that Photoshop offers. Because each photographer has a personal style, it helps to imagine the final product, where you want to take an image or a series of images. Then, use one or more of the following methods to edit your photos faster and more consistently.
Table of Content
Methods to Speed Up Your Workflow in Photoshop
Create an Editing Routine
As we mentioned before, knowing the look you want to achieve for a photo helps you focus on important tasks. Photoshop provides lots of tools and functionality a photographer doesn’t usually need. Instead of trying everything, learn to use the tools you use often, such as cropping and resizing, adjusting exposure, contrast, and color, applying filters, or toning.
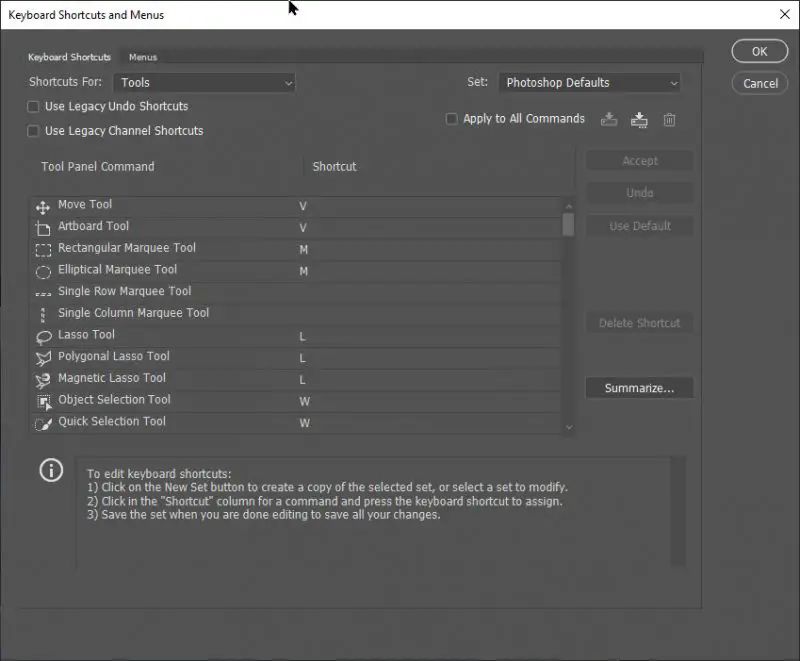
Learn the keyboard shortcuts for the tools and features you frequently use, and only those.
Do things in the same order every time you edit an image. Soon enough, you’ll become familiar with the process and learn Photoshop’s shortcuts for the functions you frequently use. Using the same approach for all your edits speeds up your workflow and helps you avoid mistakes. For example, if you resize and crop your photos before adjusting color and exposure, you reduce the risk of making decisions based on elements that are no longer in the frame in your final photo. Or, if you want to apply a black and white conversion, you may want to do it before adjusting contrast and exposure. You may also want to fix white balance and contrast before applying special effects and filters.
It’s also a good idea to find your favorite adjustments and stick to them. Photoshop provides features with similar results, such as curves tool, levels, and contrast adjustments. You’ll rarely need to use all of them to fix contrast, for example. It’s faster to use the same tools every time instead of switching between multiple similar options.
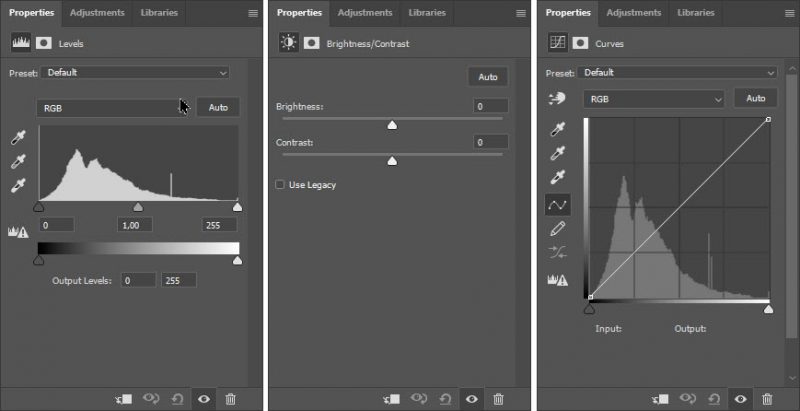
The levels, brightness and contrast, and curve adjustment layers can all be used to fix contrast. Get used to using your favorite, and forget about the other tools.
Edit Photos Using Photoshop Actions
Photoshop actions help you when you repeat the same editing steps over and over again. For example, you may have a lot of photos from the same photo session that need resizing to specific dimensions, fixing exposure to correct lighting issues, and applying a specific filter your client asks for.
Instead of editing step by step each image, you can use Photoshop actions to record a set of editing steps and apply it to all your images. Once you learn how to use Photoshop actions, editing similar photos will become easy and straightforward. Furthermore, using actions provides consistency and helps you develop your artistic style. You can record an action for a specific type of photography (e.g. portraits), a specific client, or a specific mood (e.g. romantic sunset).
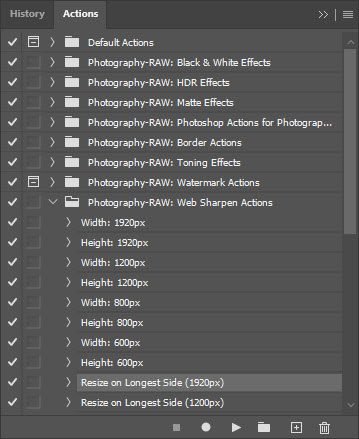
There’s one more trick you have to know: you can import Photoshop actions from third parties. If you don’t have the time or expertise to create actions for complex edits or tasks you rarely need, you can import actions created by professional photographers. Photoshop action packages include actions for general image retouching tasks, special effects, toning, adding borders or watermarks, resizing to different publishing dimensions, and many others.
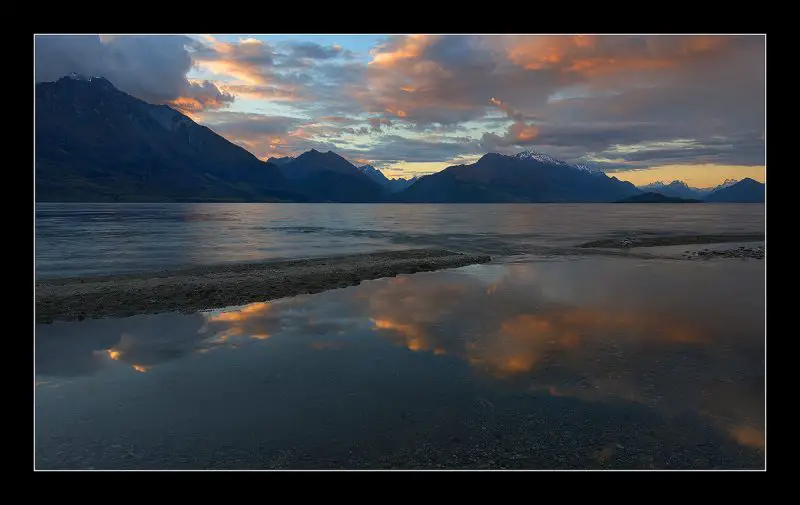
Use Batch Processing
Photoshop provides a couple of tools for processing multiple files at the same time. If you have photos that need the same adjustments, you can use batch processing to save time and energy. Image Processor command allows you to convert to a different file format (e.g. from RAW to JPEG), resize, change the color profile, and include metadata to a set of images. You can also use the Image Processor command to run a Photoshop action. If you only want to run a Photoshop action on a folder with photos, you can use the Batch command.
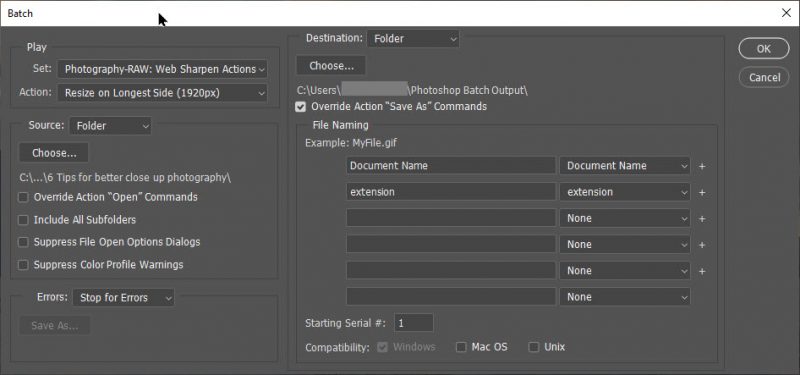
Batch processing automates your editing workflow and releases you from repetitive tasks. It may be the first step of your editing workflow. Use it to convert, resize, and apply basic adjustments to your photos. Make sure your folders are properly labeled and organized. Or it may be the last step of the workflow to create photos of required quality and pixel dimensions.
Mix and Match Multiple Photo Editors
Professional photographers don’t need just photo adjustments and geometric transformations. They also need tools for graphic design, painting over photos, adding text, or creating collages. And Photoshop provides all of these and more. Yet, there are tasks other photo editors do better or faster than Photoshop. Or they do them just as well but for free.
For example, you may need complex features such as tethered shooting, image-based adjustments, powerful denoising or image enlarging, or presets that emulate analog cameras. Or you may need a simple black and white conversion. Not all images need to be edited in Photoshop. Many can be edited in Adobe Lightroom or Capture One and achieve better color accuracy and amazing photographic artworks. Others may be edited in Affinity Photo with the same results as in Photoshop, but without paying for a monthly subscription. Moreover, many photo editors support Photoshop files, and you can easily switch between programs.
Again, it’s important to build a routine. For example, you may use Photoshop’s batch processing to finalize your image in terms of output sharpening, adding a border, or watore. Prior to that, you may use Lightroom or Capture One to adjust color, apply presets, and retouch portraits using their full photography-dedicated features.
Summary
Editing photos is a big part of a photographer’s job. And it should be fast, efficient, and fun. Photoshop is a great program when you know how to use it to your advantage.
You can start by making sure your machine has enough resources to support working with large documents in Photoshop and that you make all optimizations possible to boost performance. Then, learn as many shortcuts as you can. But most of all, use every automatic alternative you can find. Photoshop actions, batch processing, and using other photo editors for specific parts of the editing process can really speed up your workflow.
A great photo begins in the photographer’s imagination. It’s the same with a great edited photo. It begins with your mental visualization of the end result. Focus on your goal and build a routine that leads you there. You edit a photo to fix errors and enhance composition but also to create the unique visual style of your work. An editing routine helps you be consistent, attentive to details, and efficient.
This article is written by our guest photographer Peter Dam.

Peter Dam is a Nature Photographer and the owner of Photography-RAW. A growing photography blog where you can find tutorials and free photography ebooks. Peter writes about everything from macro photography to finding the most suitable photo editor.
You can find Peter Dam on Pinterest and Facebook as well!